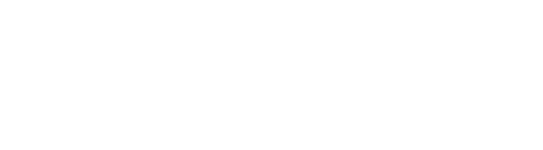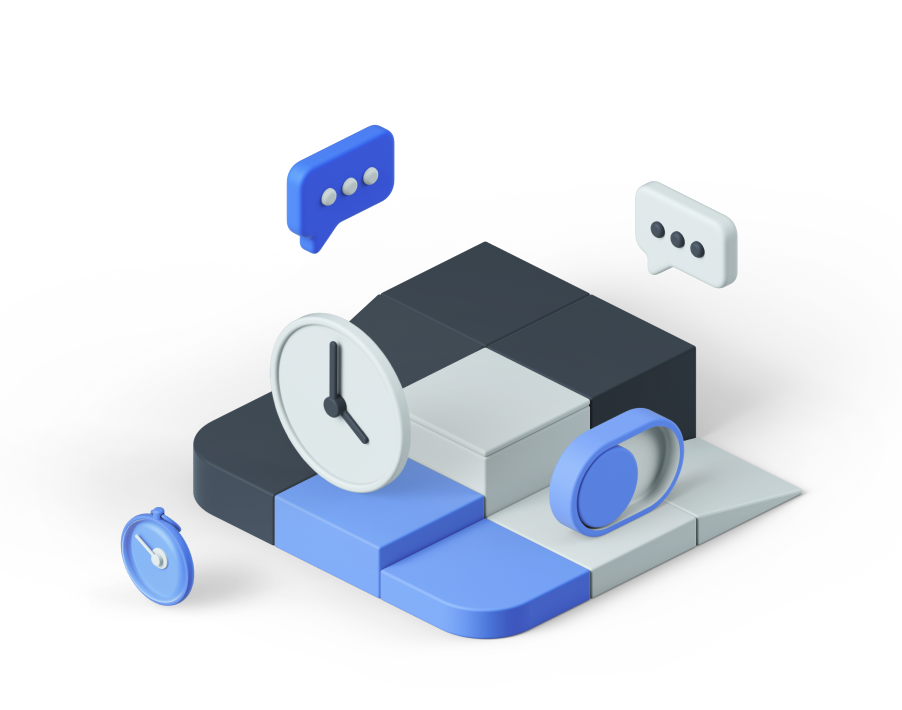Your iPhone can do all sorts of magical things that you probably aren’t aware of. Here’s a list of some of the iPhone’s coolest hidden features.
1. Shake to undo
Make a mistake while typing or editing a picture? No worries! Just give your phone a little shake—like you’re making a martini— and it’ll ask you if you’d like to undo the action. Cheers!
2. Recharge your battery faster by switching to airplane mode
Switching to airplane mode turns off battery-draining wireless and cellular access, allowing your phone to recharge up to twice as fast.
3. Get Siri to read your emails aloud for you
Just say the magic words “Read my email” and Siri will read all your messages aloud to you. If you like, you can tell her to read only your most recent email (“Read my latest email”) or just those from a specific contact (“Do I have email from Mark?”).
4. Find out which planes are flying overhead
Just ask her: “What flights are above me?” Or you can be even more blunt and just say, “Planes overhead.” Boom! She’ll bring up a list that shows all the flights above you at that moment. Why you would ever need this I have no idea, but it’s pretty rad anyway.
5. Teach Siri how to pronounce words
The best part about this is that it makes you feel smarter than Siri. Whenever Siri mispronounces something, just tell her, “That’s not how you pronounce [BLANK]” and she’ll offer you alternatives. You can then select the best one.
6. Automatically turn off your music with the timer
If you like to doze off with music playing like I do, you can use the timer to automatically turn your music off so that it doesn’t play all night. In the timer app, select “When Timer Ends,” then scroll down and select “Stop Playing.” The Timer will automatically turn off your tunes after whatever length of time you set.
7. Scroll through videos and music at half, quarter, or eighth speed
This one is super useful. When you scroll—or as Apple calls it, “scrub”—through a movie or a song, the default mode is high-speed scrolling. This sometimes makes it hard to find the exact spot you want. But you can control the rate at which you scroll. To do this, hold down the dot—or “playhead”—in the scrollbar at the top of the video screen (tap the screen to display the scrollbar if it isn’t visible) and slide your finger straight down without lifting it. This allows you to change the scrubbing speed to half-speed, quarter-speed, eighth-speed (“fine scrubbing”). Once you’ve selected the speed, move your finger left or right (without lifting it) to scroll.
8. Take a photo with the volume buttons
Sometimes it’s hard to snap a picture by touching the capture button—if you’re wearing gloves, say—in which case, you can take the shoot by pressing either the volume up or the volume down button. Problem solved!
9. Take multiple photo bursts all at once
If you hold down the capture button, your phone will take a series of rapid shots, or bursts, in quick succession. This is especially useful if you’re photographing a moving subject. Later you can scan through all the bursts and pick your favorite ones.
10. Reveal timestamps on text messages
Drag the text bubble to the left and you’ll see a timestamp for every text message. Among other things, this will show you just how much time you waste texting.
11. Use your iPhone as a level
Need to hang a picture? In the Compass app, swipe left and your iPhone becomes a perfect level.
12. Make your iPhone speak selected text
I like to use this one randomly just to freak people out. First you have to enable Speak Selection. To do that go to Settings > General > Accessibility > Speak Selection and turn it on. A “Speak” button will now appear whenever you select text. Bonus: you can also choose different accents (would you prefer an Aussie iPhone?) and even control the speed at which selected text is spoken. Trust me, you can waste a lot of time with this one.
13. Start a new sentence just by double-tapping the spacebar
Whenever you’re typing and you need to start a new sentence, just double-tap the spacebar and it will automatically add a period and a space for you.
14. See a more detailed calendar
When using the calendar app, turn you phone sideways (into landscape position) and voilà, you’ll get a more detailed look at your sked.
15. Lock autofocus and exposure while taking a picture
It can get annoying when when you’re trying to take a picture and your iPhone camera keeps refocusing and automatically adjusting the exposure. But you can lock in the focus and exposure by pressing and holding your finger on the screen until you see a yellow square blink twice. A yellow icon that says “AE/AF Lock” will appear at the bottom of the screen letting you know that you’ve locked in the exposure and focus. It’ll stay that way until you’re done with the shot.
16. Add web suffixes with a single tap
It took my a while to learn this one—and I wish I’d known about it sooner. When you’re typing in a web address, just hold down the “.” at the bottom of your keyboard, and a menu will pop up showing a list of web suffixes (.com, .net, .edu, etc.)
17. Quickly access your email drafts
This is one that very few people know about. Next time you’re using your Mail app, hold down the Compose icon in the lower right corner of your screen, and it’ll quickly jump to a list of your drafts. I use this feature all the time.
18. Customize vibrations
This will let you change the vibration pattern for alerts and notifications. Go to Settings > Sounds > Ringtone > Vibration > Create New Vibration. You can also customize the vibration pattern for individual contacts by following the same procedure from your contact list. This way, you can tell who’s calling or messaging you just by feel.
19. Create custom keyboard shortcuts
Say there’s a certain word or phrase (or a password) that you use a lot. You can create a shortcut for it. Go to Settings > General > Keyboard > Shortcuts > Add New Shortcut. Enter a word or phrase and the shortcut you’d like to use for it. Every time you type that shortcut, the whole word or phrase will magically appear. You can even create shortcuts for emoji!
20. Create a passcode with letters (not just numbers)
By default, your iPhone asks you to type in numbers when you create the passcode that unlocks your phone. But you can change this setting. Go to Settings > General > Passcode Lock and turn off “Simple Passcode.” You will be prompted to change your passcode, and a full keyboard will appear onscreen instead of just the number pad. This keyboard will pop up every time you unlock your phone.
21. Set your phone to emit light flashes for alerts
Instead of having your iPhone ring or vibrate when you get a call or a message, you can have it emit an LED flash. Go to Settings > General > Accessibility, then scroll down and turn on “LED Flash for Alerts.” Warning: it’s REALLY bright!
Be sure to share these hot tips with your friends by clicking below. They’ll thank you for it.