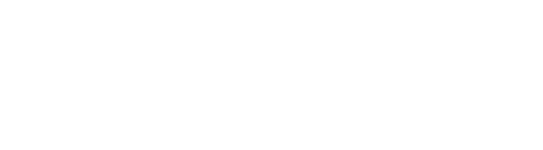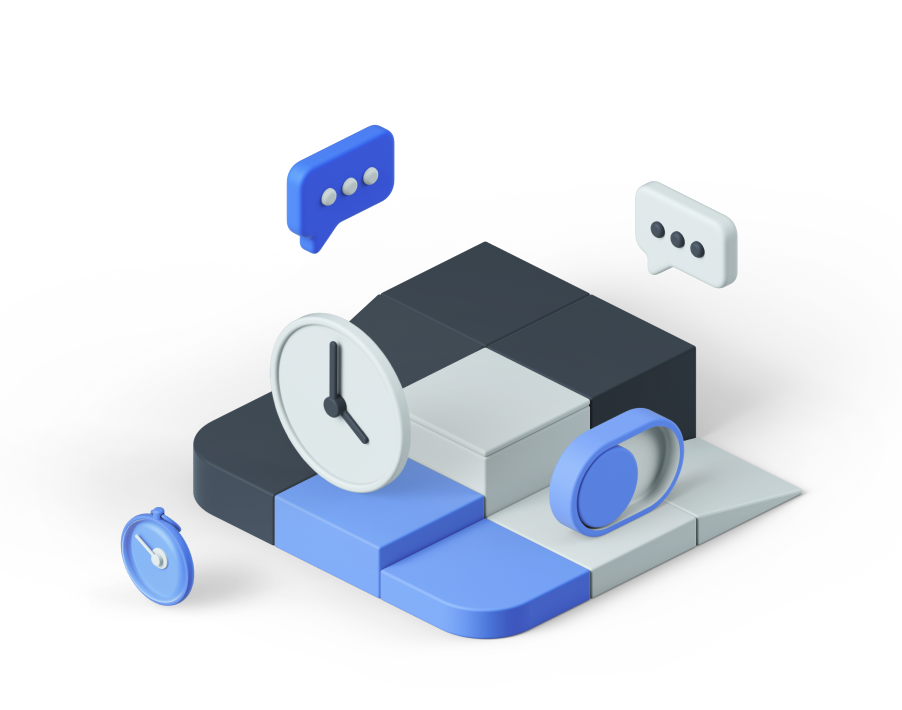There’s a reason Apple’s designers strove to better integrate Notifications within its OS XMavericks release. Business professionals rely upon a wide variety of news, message, and information updates from an even wider variety of sources. The OS X Notification Center collects email, messages, appointments, reminders, and other elements and presents corresponding alerts within the display’s upper-right corner, without interrupting the user when the updates arrive.
Notifications, and the manner in which they’re presented, are easy to customize. Users can personalize alerts and tailor specific settings by opening Notifications preferences from within OS X System Preferences.
Do Not Disturb
The Do Not Disturb option is the first option that greets users. From here, users can specify that Notifications not appear when the OS X system is mirrored to TVs and projectors, during specific times, when specific FaceTime calls are received, or when the display is sleeping.
Notification sorting
A drop-down box, found at the bottom of the Notifications preferences screen, enables users to change the way Notifications are sorted. Notification Center apps can be sorted manually or by time. When sorting manually, dragging apps up and down within the Notification Center list changes the order in which app alerts appear. When sorting by time, notifications become listed by the time the alert is generated.
Alert styles
Users can individually customize alert styles for each app that appears within the Notification Center. Selecting an app from within the In Notification Center prompts the app’s alert style options to appear in the corresponding right-hand console. Users should note that clearing the Show in Notification Center option from an app’s alert style relegates the app to the Not In Notification Center section of the preferences menu. However, an app’s alert styles can still be updated from within the Not In Notification Center section.
Figure A

Once an app is selected, alert style options appear within the right-side of the screen.
Here are the three alert styles:
- None. Selecting None causes no alerts to appear for that app.
- Banners. The Banners selection prompts the app to generate an alert that appears in the upper right corner of the screen, and it automatically disappears.
- Alerts. The Alerts option creates a notification that remains on the screen until it’s dismissed.
Several additional options exist for further fine-tuning an individual app’s alert presentation.
- Show notifications on lock screen. This option dictates whether the app’s alerts appear when the Mac display is locked.
- Show message preview setting. This is enabled when Show notifications on lock screen is selected, and it can be set to when unlocked or always.
- Show in Notification Center. When this is selected, users can also choose how many recent alerts appear for that app. The provided drop box offers a choice of 1, 5, 10, or 20.
- Badge app icon. This checkbox, when selected, determines whether the app’s total number of alerts appears as a superimposed number on the app’s corresponding Dock icon.
- Play sound for notifications. Enabling this option triggers a default audio sound to play whenever a new alert for the app arrives.
Customization is the key
Notifications, on first glance, might appear like just a convenient method of tracking new messages, emails, business news, and calendar reminders, but the feature actually possesses incredible power. Taking a few moments to customize specific settings for critical apps can quickly turn the feature into a powerful, time-saving, and empowering business tool.