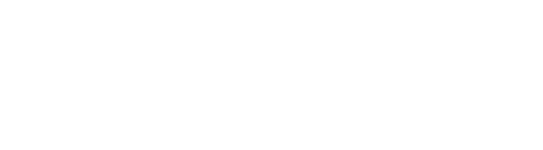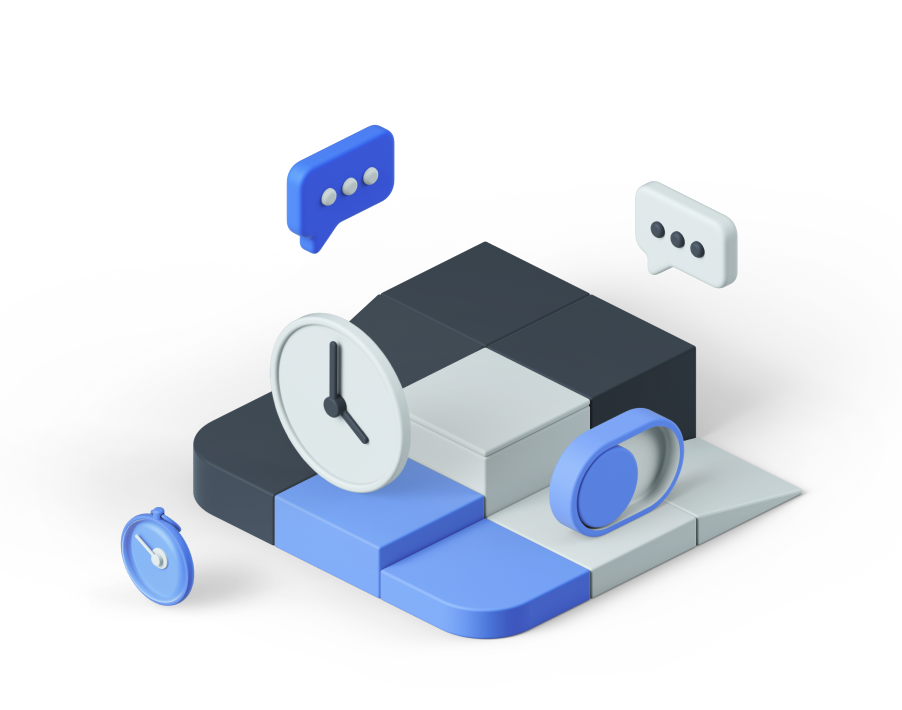By Jack Wallen
April 11, 2012, 9:16 PM PDT
Takeaway: Jack Wallen provides some handy iPhone tips, including home screen organization, App Tray controls, killing rogue running apps, and managing your volume rocker switch.
Mobile devices are all about efficiency. They have to be, because when you’re on the go, you need to be able to work and work fast. Quite often, fast means efficient, and (believe it or not) there are ways to make your iPhone a more efficient experience.
I’d like to help you make your home screen more organized, introduce you to the App Tray controls, kill rogue running apps, and manage your volume rocker switch. Individually, these tips won’t make your world a better place — but together, they can certainly help make your mobile iPhone life easier.
Automatically sign up for our Smartphones newsletter!
Create folders on the iPhone home screen
Your home screen can quickly get out of control, especially if you have too many icons and can’t find the app you want to run. How can you avoid running out of home screen space? Create folders for your apps.
Although this is somewhat misleading, you don’t so much create folders as you do group icons together, which gives the appearance of creating folders. You can create as many of these groupings together, but you can’t group groupings together. Here’s how icon grouping works:
- Long-press an icon
- Once the icons start “shaking,” tap, hold, and drag one icon you want to group with another
- Drag all other icons you want to group together to that first icon
- Once you’ve grouped the icons together, press the home button
You can see two sets of grouped icons in Figure A.
Figure A
Here you see two sets of grouped icons on this Verizon-branded iPhone 4S.
To remove an app from a group, do the following:
- Tap and hold one of the icons on the home screen until they start shaking
- Tap on the group icon to open the group (see Figure B)
- Tap and drag the icon out of the group
- Click the home button to complete
Figure B
You can also rename the group from within this same screen.
Kill running apps
Apple’s iOS is a multi-tasking system. That means applications can run in the background, but there’s always a chance that they’ll go rogue and suck up your resources. Fortunately, killing an app on iOS is quite simple. Just follow these steps:
- Double-tap the home button
- Tap and hold one of the icons in the App Tray until the icons start shaking
- Slide the icons to the left or right until you find the app you want to kill
- In the upper left-hand corner, tap the red circle (shown in Figure C) of the app you want to kill
Figure C
The number on the upper right of the Mail icon just represents how many new emails have arrived.
That’s it. The application will now free up the memory it was using.
More App Tray controls
Did you know that there are hidden controls in the iPhone 4S App Tray? These allow you to manage:
- Orientation lock
- iPod controls
- Volume
Here’s how you get to these controls:
- Double-tap the home button
- Slide the App Tray to the left until you see the iPod controls (Figure D)
- Slide once more to the left to reveal the volume control
Figure D
Tap on the icon at the far left to lock screen rotation.
Control that volume rocker
Did you know you can disable your iPhone’s volume rocker (on the left side) controls? I’ve accidentally lowered the volume of my ringer, which caused me to miss calls — but with iOS, you can lock this feature so that the volume rocker no longer controls the volume of the ringer. Here’s how:
- Go to Settings
- Tap Sounds
- Adjust the volume slider to your preferred Ringer and Alerts level
- Move the Change with Buttons slider to the left to disable it (see Figure E)
Figure E
Remember, this only effects the volume for the Ringer and Alerts.
You can still use your volume rocker for music and such, but those buttons will no longer effect ringer and alert volume. The mute slider still effects the volume, so when you need to quiet down your ringer, just slide that mute rocker over.
As the iPhone battles it out to be the defacto standard mobile device for business, having handy tips like these will only serve to march the cause forward. And while the iPhone isn’t nearly as flexible as Android smartphones, it still has plenty of tricks up its sleeve. We’ll revisit this topic soon, so you can further flex your iOS muscles.